Uninstall Problematic Windows Updates Easily on Your Windows System
Windows updates are essential for maintaining computer security, enhancing performance, and accessing the latest features. However, sometimes these updates can lead to unexpected problems such as:
- System crashes or freezes: Updates may cause instability, making your computer unresponsive.
- Hardware or software compatibility issues: Some updates might not work well with existing drivers or software.
- Performance problems: Post-update, your computer may run slower or use more resources.
If you encounter these issues, uninstalling the problematic update can help restore your system’s stability and performance.
Step 1: Access Windows Update History
To uninstall a problematic update, first, view your update history.
1.1 Open Windows Settings
- Press the Windows key and type Settings in the search bar.
- Open the Settings app from the search results.
1.2 Navigate to Update & Security
- Select Update & Security.
- Click on Windows Update in the left sidebar.
1.3 View Update History
- Scroll down and click on View update history to see all installed updates.
Step 2: Uninstall the Problematic Update
2.1 Access Installed Updates
- Click on Uninstall updates at the top of the Update history page.
- Locate the update you want to uninstall from the list.
2.2 Uninstall the Update
- Select the problematic update and click on Uninstall.
- Restart your computer for changes to take effect.
Step 3: Use Control Panel to Uninstall Updates
3.1 Open Control Panel
- Press the Windows key and type Control Panel in the search bar.
- In the Control Panel, click on Programs.
3.2 Access Installed Updates
- Under Programs, click on View installed updates to find the problematic update.
3.3 Uninstall the Update
- Select the problematic update and click on Uninstall at the top of the window.
Step 4: Use Safe Mode to Uninstall Updates
If the update causes your system to become unresponsive, uninstall it in Safe Mode.
4.1 Boot into Safe Mode
- Open Settings and go to Update & Security > Recovery.
- Click on Restart now under Advanced startup.
- Select Troubleshoot > Advanced options > Startup Settings > Restart.
- Press 4 or F4 to boot into Safe Mode.
4.2 Uninstall Updates in Safe Mode
Once in Safe Mode, follow the previous steps to uninstall the update.
Step 5: Use the Windows Update Troubleshooter
If you still have trouble uninstalling the update, try using the Windows Update Troubleshooter.
5.1 Run the Troubleshooter
- Open Settings and go to Update & Security.
- Select Troubleshoot in the left sidebar.
- Click on Additional troubleshooters and select Windows Update, then click Run the troubleshooter.
Step 6: Use System Restore to Undo Updates
If an update has caused significant issues, use System Restore to revert your system to a previous state.
6.1 Access System Restore
- Press the Windows key and type Create a restore point in the search bar.
- Click on System Restore in the System Properties window.
6.2 Restore Your System
- Follow on-screen instructions to choose a restore point before the problematic update.
Step 7: Prevent Future Problematic Updates
To avoid future issues, you can pause or hide specific updates.
7.1 Pause Updates Temporarily
- Open Settings and go to Update & Security.
- Select Windows Update, then click Pause updates for 7 days.
7.2 Hide Problematic Updates
- Download the Show or Hide Updates tool from the Microsoft website.
- Run the tool and select the updates you want to block from installation.
Contacting Microsoft Support for Help
If you continue to experience issues, contact the Microsoft customer service number at 1-855-535-7109 for further assistance. There are multiple ways to reach Microsoft’s support team:
- Phone: Call 1-855-535-7109 to speak with a representative.
- Chat: Use the Microsoft live chat feature at help.microsoft.com.
- Visit the Microsoft support website for more help.
By following these steps, you can ensure that your system stays stable, secure, and free from problematic updates.


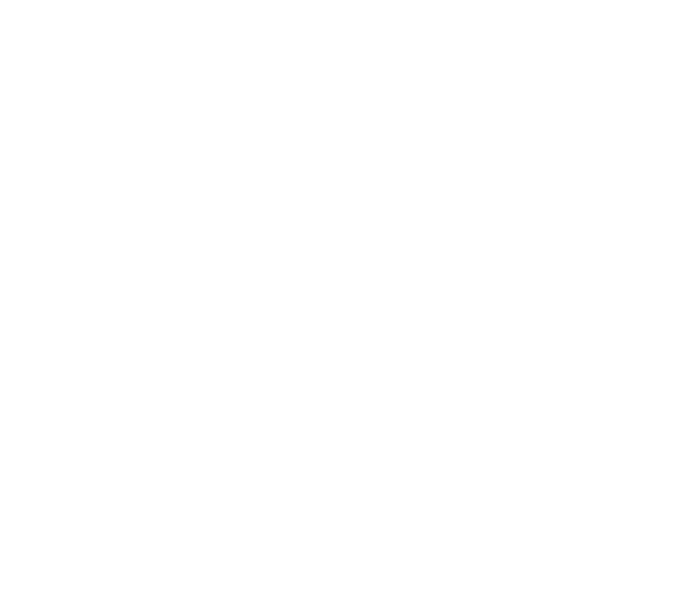



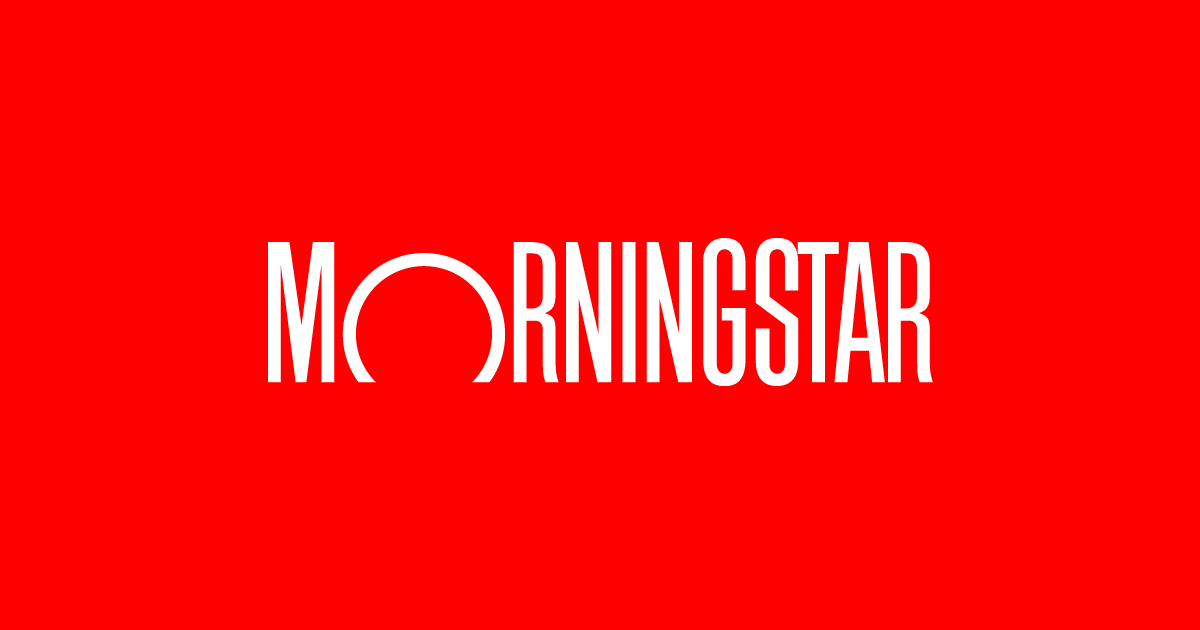

Comments
Join Our Community
Sign up to share your thoughts, engage with others, and become part of our growing community.
No comments yet
Be the first to share your thoughts and start the conversation!